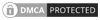Error code 0x0 0x0 is related to an error in a Windows system element, which can be caused by faulty software or other factors, and Windows users may experience frequent runtime errors if something goes wrong. with system settings. So the following article we will give 7 fastest ways to fix the 0x0 0x0 error so that you can use it when you encounter this error.
What is the 0x0 0x0 Error Code on Windows?
error code 0x0 0x0 is one of the common error codes that tells you the settings on your PC are misconfigured or corrupted that need to be fixed. Most of the time, the 0x0 error is accompanied by a code that conveys more details about which specific component of your PC is causing the problem, but since the code requires technical understanding, if there is no technically savvy, can be difficult to trace. of the problem.

0x0 0x0 Error
What Causes the 0x0 0x0 Error Code?
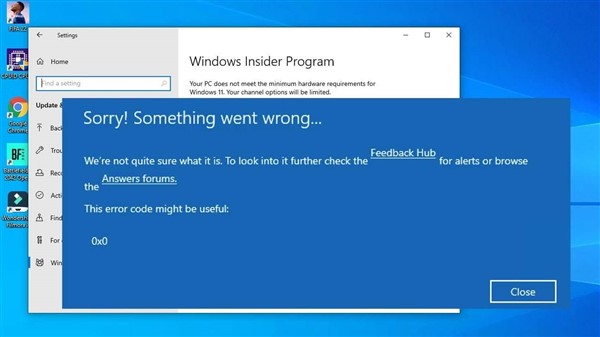
What Causes the 0x0 0x0 Error Code?
- Updates or installations that fail – One mistake that might result from improper application installation is the 0x0 0x0 error code.
The same holds true for unsuccessful updates because an application needs all files to function properly and without errors.
- Changes to the Windows Registry – Any unintentional or erroneous alterations to a program’s registry keys can result in some very serious problems. If other files are also modified, it may result in a complete reinstall of the operating system. Additionally, crucial application data may be lost in the process.
In this situation, a dependable expert can use the required techniques to recover your data.
- Failure of Hardware or Software – Your Windows OS requires flawless operation of all required hardware in order to function. Your Windows OS will be forced to display runtime faults like the 0x0 0x0 error code due to poor graphics, sound, memory, and power-related hardware.
- Using an outdated device driver will prevent your device from functioning properly. Your computer may have glitches or issues if your drivers are outdated, which has the potential to result in runtime errors.
- Corrupted system files – Your programs must always have access to all relevant files in order to function properly. The 0x0 0x0 error code will unavoidably be produced by a group of faulty files.
- Malware – If your Windows computer has malware on it, it can seriously affect all of your programs and data. Some infections will result in significant data loss, which will result in a variety of issues.
Important: It is essential to get professional assistance if your computer has serious issues, such as registry issues, corrupted files, severe hardware failure, and more.
7 Tips To Fix 0x0 0x0 Error in Windows 10 most effectively 2022
Fix 1: Use System Restore

Fix 1: Use System Restore
- Type “Control Panel” into the search box to open it.
- Go to Recovery > Open System Restore.
- Once the system restore program has started, pick a backup taken before you encountered the 0x0 0x0 issue.
- Next, click “Next”. Your computer will now roll back to the predetermined restore point and uninstall any problematic drivers, updates, and applications.
- Click Finish and see if the problem still exists.
Fix 2: Run Disk Cleanup
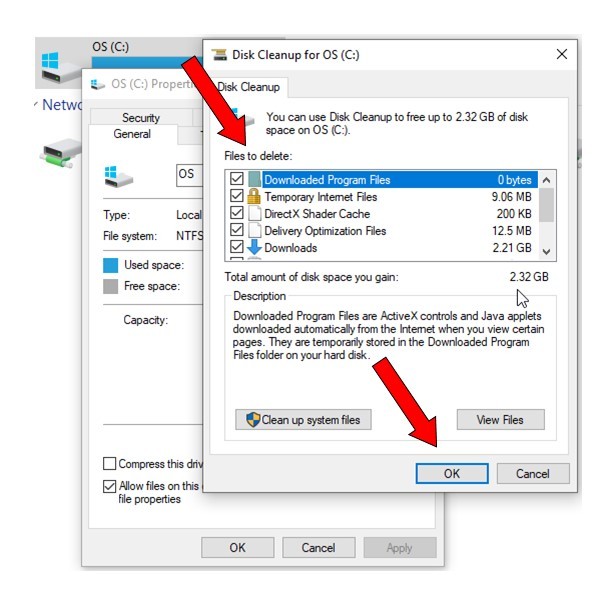
Fix 2: Run Disk Cleanup
- To launch Run, press Windows + R on your keyboard simultaneously.
- Click OK after entering “cleanmgr” in the search box. The Disk Cleanup application will now launch and operate.
- Await the procedure’ conclusion. Then, you can check the boxes next to the items you want to remove.
- After that, restart your computer to see whether the issue still exists
Fix 3: Update All Device Drivers
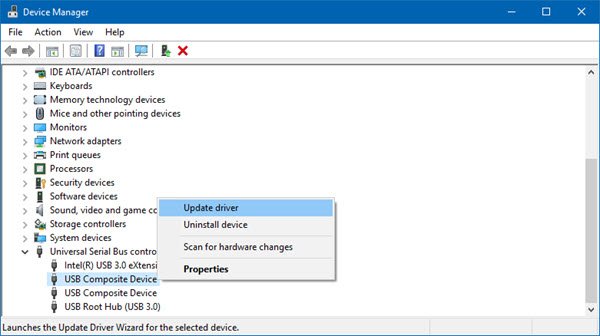
- Open Run and type devmgmt.msc on the search bar. Next, select OK. You can also select Device Manager from the context menu when you right-click the Start icon.
- Select Display Adapters from the list of options. Your computer’s current graphics card will be shown.
- Update Driver by using the right-click menu. To force the most recent driver updates, you can also choose Uninstall device and then click Scan for hardware changes (monitor with a magnifying glass).
- For other hardware drivers, repeat the process. Restart your PC after that.
- See if the error still shows up.
Fix 4: Install the Latest Windows Updates

Fix 4: Install the Latest Windows Updates
- Update & Security can be found by using the taskbar’s search function.
- From the menu on the left, select Windows Update.
- Click Check for updates after that.
- Now it will look for any unread updates you might have missed.
- You can now install them after downloading them. Install each update separately if there are multiple.
Fix 5: Check for viruses and malware

- By selecting its taskbar icon, click Windows Defender to launch it. You can also use the search menu and type Windows Defender.
- Select Virus & threat protection and click Scan options.
- For a complete scan, choose Full Scan.
- Then, click Scan Now. It might take an hour or more, depending on the number of your computer’s files and programs.
- After the process is complete, check if there are any viruses in your system. If the findings are positive, clear all viruses and see if the problem still exists.
Fix 6: Reset Your Computer

- Launch System by typing “System” into the search bar.
- After that, select Recovery from the list of options and press Get going.
- You can select either Remove everything or Keep my files, which merely gets rid of programs and settings (removes all personal files, apps, and settings).
- The computer will then be reset once you click the Reset button.
- Once completed, this should resolve all current issues, including the Windows error code 0x0 0x0.
Fix 7: Change Your RAM

Change Your RAM
Hopefully, this article will inform you of all the typical causes of the 0x0 0x0 issue as well as the suitable solutions. However, it could be wiser to seek the advice of a tech expert if your machine has serious hardware issues and data loss.
Bình luận
[viweb_comments_template]